 Go to top of page.
Go to top of page.
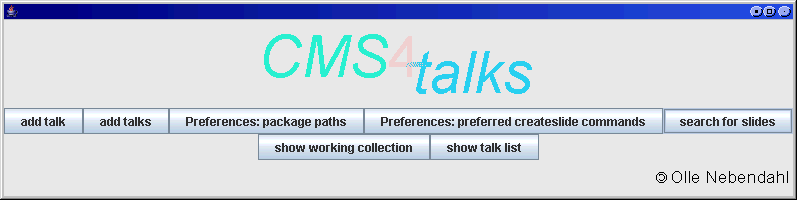
 Go to top of page.
Go to top of page.
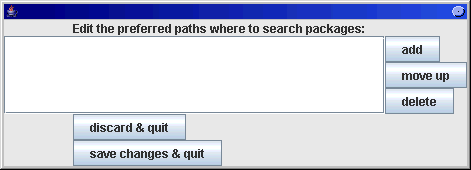
 Go to top of page.
Go to top of page.
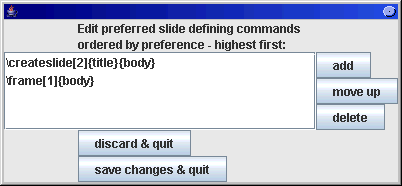
 Go to top of page.
Go to top of page.
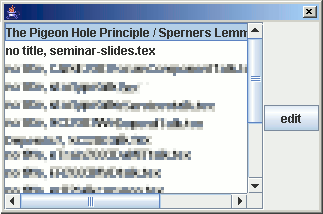
 Go to top of page.
Go to top of page.
If you add a talk, all new defined commands and redefined
commands within the used packages as well as within the talk
itself will be compared to the preferred
commands list.
If only one of the commands is found in this list, then the slide
defining command is well defined for this talk, and can be added
to the system immediately without asking for the right command.
While adding a whole directory ("add talks") you won't
be asked for the proper command. Therefore using this function
requires preferably complete preferred paths
list and preferred commands list.
 Go to top of page.
Go to top of page.
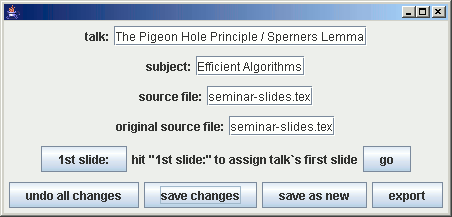
Lets describe the buttons and functions:
 Go to top of page.
Go to top of page.
Learn more about the slide order here.
 Go to top of page.
Go to top of page.
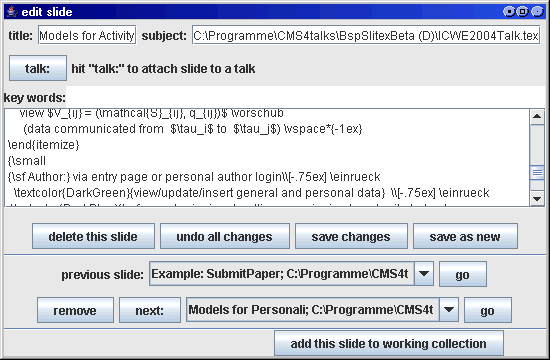
Lets describe some buttons and functions:
 Go to top of page.
Go to top of page.
 Go to top of page.
Go to top of page.
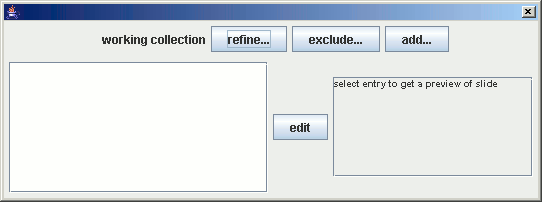
It looks like a list of search results without the choose button.
And indeed it is implemented just like that.
As we have
already learned, there are some functions which get their slides
from the working collection. E.g. see sections
"Attach first Slide to Talk" and "Attach previous Slide".
 Go to top of page.
Go to top of page.
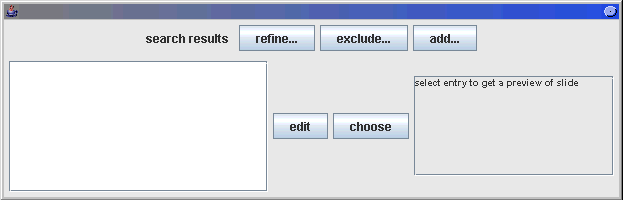
The following buttons are found:
 Go to top of page.
Go to top of page.